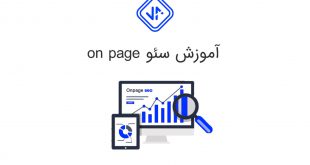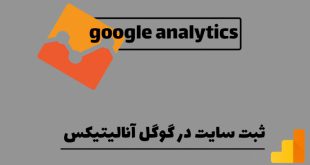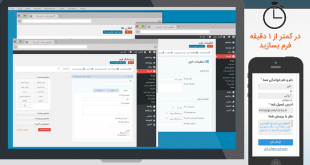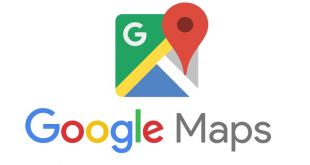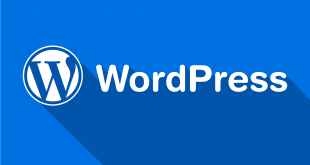بنظرم لازم هست که هر وب مستری بلد باشه با اینجور برنامه ها کار کنه چه برای کار در شبکه اجتماعی اینستگرام چه برای کسانی که صاحب وب سایت هستند.
در این آموزش ، ضبط ویدئوی آموزشی با استفاده از نرم افزار کمتازیا رو یاد می گیریم. بنظر من برنامه کمتاسیا فوق العاده با کیفیت و کم حجم هست. در ادامه با مجله اینترنتی ایلیار همراه باشید !
کمتازیا نرم افزاری حرفه ای و در عین حال ساده جهت فیلم برداری از صفحه مانیتور و ضبط آموزش به صورت چندرسانه ای است که ابزارهای مفیدی رو برای داشتن یک ویدئوی آموزشی با کیفیت در اختیار ما قرار میده
این نرم افزار کار شرکت TechSmith است که البته نرم افزار SnagIT هم کار همین شرکت است و این نرم افزار هم همانند Camtasia کار عکس برداری از مانیتور و فیلم برداری از دسکتاپ را به عهده دارد .
با استفاده از نرمافزارهای ضبط صفحه نمایش ، اقدام به ضبط ویدیو آموزشی می کنیم. از جمله نرمافزارهای موفق در این زمینه، نرمافزار «کمتازیا» (Camtasia Studio) است و در این مطلب قصد داریم تا ضبط ویدیو آموزشی با کمتازیا را مورد بررسی قرار دهیم.
قابلیت های نرم افزار Camtasia
توسط Camtasia Studio شما میتوانید ضبط حرفه ای و customized و ویرایش و در نهایت Export ای بسیار کار آمد به صورت Flash و Qiuick Time و WMV , MOV , AVI , GIF , MP3, MP4را داشته باشید که البته این نرم افزار شما را از نرم افزار هایی که افکت هایی به تصاویر میدهند بی نیاز میکند و شما میتوانید در هنگام طراحی به فیلم و تصویر خود TEXT یا افکت های Animation اضافه کنید و کار خود را تمیزتر ارائه دهید.
قابلیت های دیگر نرم افزار Camtasia
- ضبط تمام یا قسمتی از صفحه
- ضبط صداهای ورودی مثل Microphone و یا صداهای داخل System
- ضبط Click های Mouse و همچنین ضربه های صفحه کلید (البته تغییر این صدا ها در Setting نرم افزار به حالت های دیگه هم امکان پذیر هست)
- اضافه کردن زمان بر روی تصویر و یا فیلم
- اضافه کردن Text بر روی تصاویر و فیلم
- اضافه کردن هر گونه صدا و تصویر و فیلم بر روی پروژه خود
- بریدن یا Cut کردن بخشی از Video
- نحوه کلیک راست و چپ موس بر روی تصویر و افکت دادن به آن
- و …
ضبط صفحه نمایش با کمتازیا
در مرحله بعد میخواهیم ضبط ویدیوی آموزشی با کمتازیا را شروع کنیم. برای اینکار کافی است تا روی دکمه Record The screen و سپس دکمه قرمزرنگ «ضبط» (Record) کلیک کنید. این دکمه در بالای پنل ابزار قرار دارد. با کلیک کردن روی این دکمه، پنجره ویرایش بسته و پنجره کوچکتری در پایین صفحه نمایش داده خواهد شد.
این پنجره موسوم به «Camtasia Recorder» است.
به طور پیشفرض، این نرمافزار طوری تنظیم شده است که از تمامی صفحهنمایش Full Screen شما فیلمبرداری کند. در موارد بسیاری ممکن است نیاز داشته باشید تا بخش خاصی از صفحه نمایش را فیلمبرداری کنید. دلایل این امر را به هنگام بررسی نکات کاربردی ضبط ویدیو آموزشی موفق با یکدیگر بررسی کردیم. برای اینکه بخواهید بخش خاصی از صفحه نمایش را فیلمبرداری کنید، کافی است تا روی دکمه «Custom» کلیک کنید. این دکمه در تصویر زیر نشان داده شده است.
با کلیک روی دکمه Custom، حاشیههایی به صورت خطچین در اطراف صفحهنمایش خود مشاهده خواهید کرد. در چهارگوشه این حاشیه، مربعهایی قرار دارند. نشانگر موس خود را روی این مربعها ببرید. کافی است تا با کلیک کردن و نگهداشتن کلید سمت چپ موس، اندازه مورد نظر برای فیلمبرداری از صفحهنمایش خود را تعیین کنید. ناحیه روشنی که در اثر این انتخاب ایجاد میشود، همان بخشی از مانیتور شماست که در نهایت ضبط و فیلمبرداری خواهد شد. با کمی دقت درمییابید که در مرکز کادری که انتخاب کردهاید، یک دایره قرار دارد. موس خود را روی این نقطه ببرید و با کلیک کردن و حرکت دادن آن، مشاهده میکنید که کادر انتخابی تغییر میکند.
در کنار دکمه Custom، یک فلش کوچک وجود دارد که با کلیک روی آن، لیستی باز میشود که به کمک آن به طور بسیار دقیقی میتوانید تنظیمات کادر ضبط را تنظیم کنید. در بخش «صفحه عریض» (Widescreen)، رزولوشنهای مختلف ضبط را تعیین میکنید. این تنظیمات در بخش «Standard» نیز در دسترس هستند.
همچنین، به هنگام ضبط ویدیو آموزشی با کمتازیا میتوانید از امکان «Lock to Application» استفاده کنید. با فعال کردن این گزینه، فیلمبرداری از صفحهنمایش شما تنها برای محدوده یک نرمافزار خاص تنظیم و قفل میشود. اگر این گزینه فعال باشد، شما میتوانید همچنان با ابزارهایی که توضیح داده شد، محدوده ضبط را تنظیم کنید با این تفاوت که اینبار، کمتازیا، بسته به نوع اندازهای که شما تنظیم کردهاید، نرمافزار مورد نظر را با اندازه جدید تطبیق میدهد. حتما نرمافزاری را که میخواهید از آن فیلمبرداری کنید، آخرین نرمافزاری باشد که قبل از تنظیم ابعاد و استفاده از Lock to Application، از آن استفاده کردهاید. بهتر است قبل از فعالسازی این امکان، ابعاد مورد نظر خود را تنظیم کرده باشید.
ضبط صدا
به هنگام ضبط ویدیو آموزشی با کمتازیا نیاز به ضبط صدا هم دارید. در بخش قبل، تنظیمات محدوده ضبط تصویر را بررسی کردیم. در ادامه توضیحات Camtasia Recorder، به ورودیهای صدا و تصویر میپردازیم. در بخش «ورودیهای صدا و تصویر» (Recorded Inputs)، دو آیکون، یکی برای روشن و خاموش کردن وبکم و دیگری برای روشن و خاموش کردن میکروفون در نظر گرفته شدهاند.
همانطور که در متنهای قبل نیز گفته شد، تا حد امکان برای ضبط ویدیو آموزشی با کمتازیا از میکروفونهای داخلی کامپیوتر و لپتاپ خود استفاده نکنید. با کلیک روی هرکدام از این آیکونهای میکروفون و وبکم، میتوانید استفاده از آنها را فعال یا غیر فعال کنید. با فعال کردن هرکدام، تنظیمات مربوط به آن قسمت نیز ظاهر میشوند. به طور مثال، با فعال کردن میکروفون، میتوانید حجم ورودی صدا از میکروفون را تنظیم کنید. توجه داشته باشید که اگر چندین میکروفون داشته باشید، کمتازیا، میکروفون داخلی را به عنوان میکروفون پیشفرض در نظر میگیرد.
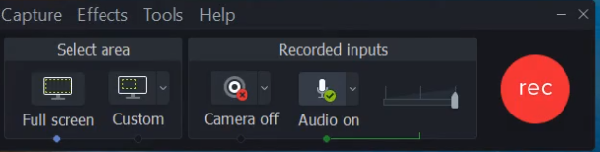
اگر روی فلش کوچک کنار آیکونهای میکروفون و وبکم، کلیک کنید، لیست تنظیمات اضافی مربوط هر هرکدام از این ابزارها برای شما نمایش داده میشوند.
به طور مثال، با کلیک روی فلش کنار میکروفون، میتوانید نوع میکرفون خود را (اعم از خارجی یا داخلی) تعیین کنید. اگر گزینه «Record System Audio» را فعال کنید، صداهای داخل کامپیوتر شما نیز ضبط خواهند شد.
این صداها میتوانند شامل صدای نوتیفیکشنها یا صداهایی باشند که در یک نرمافزار یا از یک فایل ویدیویی پخش میشوند. استفاده از این قابلیت، بویژه زمانی که میخواهید در آموزش خود از یک فایل ویدیویی استفاده کنید، اهمیت پیدا میکند چراکه با این کار، نیازی به ضبط صدای فایل ویدیویی از میکروفون خود ندارید و این صدا، با کیفیت بهتری، به هنگام پخش از کامپیوتر، ضبط خواهد شد. در نهایت، با کلیک روی گزینه «Option» میتوانید به تنظیمات اصلی در پنجره «Tools Option» برای آن دستگاه دسترسی پیدا کنید.
نکاتی در خصوص ضبط صدا
به منظور ضبط بهینه صدا، قبل از فشردن کلید ضبط، باید نکاتی را مد نظر قرار دهید. اسلایدر کنار آیکون میکروفون را حرکت دهید تا میزان حجم صدای دریافتی از میکروفون را تنظیم کنید. اگر در میکروفون کمی صبحت کنید، متوجه خواهید شد که صدای ورودی، از رنگ سبز تا قرمز تغییر میکند. به هنگام ضبط ویدیو آموزشی با کمتازیا بهتر است اسلایدر را در محدوده رنگی سبز تا زرد قرار دهید. به عنوان یک قانون سرانگشتی، بهتر است قبل از ضبط اصلی، به مدت ۱۰ الی ۱۵ ثانیه، به طور آزمایشی صدای خود را ضبط و بررسی کنید.

مرحله نهایی در ضبط ویدیو آموزشی با کمتازیا
حال که تمامی تنظیمات مربوطه را انجام دادیم، به مرحله نهایی میرسیم و آن، کلیک کردن روی دکمه «Record» است.
بعد از فشردن دکمه record، نرمافزار قبل از شروع فیلمبرداری از صفحه نمایش، شمارش معکوسی را آغاز میکند که پس از آن، کار شما آغاز خواهد شد.
در هر لحظه از ضبط ویدیو آموزشی، میتوانید با فشردن کلید «F10»، فرآیند را متوقف و ذخیره کنید.
در هنگام ضبط ویدیو آموزشی با کمتازیا پنجره Camtasia Recorder، به پایین صفحه انتقال پیدا میکند. اگر روی این پنجره کلیک کنید، خواهید دید که گزینههای جدیدتری در پنجره این برنامه ظاهره شدهاند. استفاده از این گزینهها بسیار ساده است. به طور مثال، در طول ضبط برنامه آموزشی با کمتازیا ممکن است بخواهید به یک تماس تلفنی پاسخ دهید یا قدری استراحت کنید. کافی است تا کلید «Pause» را فشار دهید و فیلمبرداری از صفحهنمایش متوقف شود. بعد از استراحتی کوتاه، با فشردن همان کلید که اینبار به نام «Resume» تغییر پیدا کرده است، ضبط ویدیو را از سر بگیرید.
اگر به هر دلیلی، ویدیویی که مشغول به ضبط آن هستید را بخواهید حذف کنید، کافی است تا روی دکمه «Delete» کلیک کنید. با فشردن این کلید، پیغامی مبنی بر اطمینان شما از حذف شدن فایل ظاهر میشود که با تایید آن، فایل مورد نظر حذف خواهد شد. همچنین، در هر لحظه از ضبط، اگر احساس کردید که حجم صدای ورودی زیاد یا کم است، با حرکت دادن اسلایدر میتوانید آن را به طور مجدد تنظیم کنید.
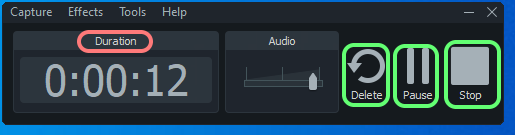
در کادر «Duration»، مدت زمان کلی ضبط ویدیو آموزشی با کمتازیا نشان داده شده است. این امکان، زمانی میخواهید آموزش خود را در بازههای زمانی مشخصی ضبط کنید، بسیار کاربرد دارد زیرا برخی از سایتها و شبکههای اجتماعی، بازه زمانی محدودی را برای بارگذاری فایل ویدیویی در نظر میگیرند و شما به کمک این کادر، میتوانید زمان مورد نظر خود را مدیریت کنید. با فشردن کلید «Stop»، ضبط ویدیو متوقف و سپس ذخیره خواهد شد و به طور خودکار، پنجره اصلی کمتازیا برای ویرایش ویدیو ضبط شده، باز میشود. در این پنجره میتواند به ویرایش آموزش خود بپردازید.
اگر این مقاله مورد توجه شما قرار گرفت انتقادات و پیشنهادات خود را نیز در بخش نظرات با ما در میان بگذارید. ممنون که با مجله اینترنتی ایلیار همراه بودید!
خوشحال میشویم صفحه اینستاگرام ایلیار را دنبال کنید .
هم چنین در صورت تمایل از فروشگاه اینترنتی ایلیار دیدن کنید .